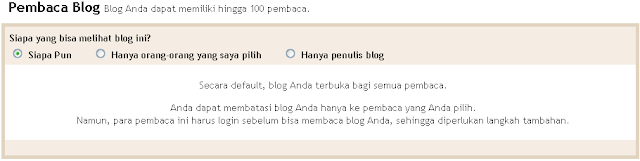Wah... dah lama banget nih gak posting
soal hacking....
ok deh jadi kali ini saya akan mengenai sedikit tips hacking yaitu
Matikan
Komputer Orang di Warnet (hacking)
Bila sobat-sobat mungkin
waktu maen di warnet lalu merasa tidak
nyaman dengan pelayanan operatornya, Mungkin tips ini bisa sedikit
membantu untuk menjaili sang operator tersebut.... hihihihihihi
Ok deh langsung aja
Cara Matikan Komputer Orang di Warnet (hacking)
1. Catat IP korban yang ada ( seandainya tidak ada mungkin ada bisa menggunakan
IPscanner atau sejenisnya )
2. Buka
RUN -->>
CMD -->> ketik
shutdown.exe
-i -m -->>
enter
3. Masukkan IP sang korban. hihihihiii
4. pilih yang akan dilakukan
( restrat, shutdown, dll ) kebetulan saya memilih shutdown.
jangan lupa tinggalin pesan box yang paling bawah.
5. klik OK
hasilnya si komputer korban akan mati seketika . . .wkwkwkwkwkwkwkwkwkww
NB : cara ini juga bisa digunakan pada jaringan Hotspot
dengan cara yang sama.
Good Luck